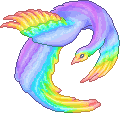Bienvenue dans mon petit tuto sur Gimp :3
On commence de suite? Go!
Pour moi ça donnera ceci ^^

Voilà notre render ^^
Et nos textures: Texture 1 Texture 2 Texture 3 Texture 4 Texture 5
Bon alors, ouvrez une nouvelle image. Pour ça, allez dans Fichier -> Nouvelle image. Je vais prendre du 400x200.
Ouvrez votre render, Fichier -> Ouvrir en tant que calque... et choisissez votre render. Placez-le comme vous le souhaitez.
Ensuite, comme on me demande souvent si je fais mes fonds moi-même, et bien je vais le faire devant vous XD
Avec la pipette, prenez l'une des couleurs de votre render. Pour moi du 19141a. Dans la barre sur le côté, avec les calques, cliquez sur le calque d'arrière-plan, appelé judicieusement et par défaut "Arrière-plan" XD
Prenez le pot de peinture, et remplissez le calque avec votre couleur.
Bien, regardez maintenant votre render. Vous voyez, la fille tient un.. un... truc ^^" dans sa main, et ça produit de la lumière. On va jouer là-dessus.
Prenez d'autres couleurs de votre render, et appliquez-les comme ceci...
Pour rendre votre render transparent, appuyez sur l'oeil.
Bien, on va smurdger! Prenez l'outil "Doigt", vérifiez que la taille soit à 20 et mettez une fluctuation de 1. Et c'est parti! Ne smurdgez pas n'importe comment. Juste sur les délimitations des couleurs.
Et voilà! :D Non non, c'est pas fini, je dis juste ça parce qu'on a déjà fait la base de notre fond ^^
Alors, ouvrez la première texture, de la même façon que vous avez ouvert votre render. Et je vous vois venir: "bah, c'est bleu!" EH BIEN OUI! Mais ça va changer ^^
On va saturer le calque. Allez dans Couleurs -> Teinte-Saturation et mettez la saturation à -100. Mettez le calque en mode Superposer à 40% d'opacité. Placez le calque sous le render.
Vous voyez un peu la différence? Au moins c'est pas tout plat :)
Et bien deuxième texture! A 100% d'opacité en mode superposer, et sous le render, comme ceci.
Troisième texture! Redimensionnez-là et placez-là juste avant l'arrière-plan, en mode superposer à 30% d'opacité.
On va appliquer un masque de calque. Pour ça, faîtes un clic droit sur le calque, puis Ajouter un masque de calque. Ensuite, prenez une couleur sombre et prenez l'outil dégradé. Appliquez un dégradé depuis le coin inférieur droit vers le milieu de la créa. Et vous obtenez quelque chose comme ça:
Bien, notre fond est pas mal! On va passer au render. Texture 4! Placez-la au-dessus du render, et il faut que le coin supérieur gauche soit sur le coin supérieur gauche de la signature. En mode superposer à 47% d'opacité.
Texture 5! Placez-là comme ci:
En mode superposer et à 100% d'opacité. Voilà pour nos textures.
On va mettre de la lumière! Vous voyez les deux rectangles pour les couleurs? Dans le premier, mettez la couleur e2bb79, et dans le deuxième mettez du noir. Créez un nouveau calque (vous voyez la petite feuille cornée en bas de la fenêtre des calques? Cliquez dessus.), placez-le juste au dessus du render, et appliquez lui un dégradé (choisissez bien un dégradé radial en cliquant sur "forme") comme ceci:
Mettez le calque en mode écran.
Ensuite, créez un nouveau calque, que vous passerez aussi juste au dessus du render. Prenez des brushs sparks (les petites boules jaunes) et appliquez-les comme ça:
Allez dans Couleurs -> Luminosité-Contraste et mettez la luminosité à 81. Passez le calque en mode écran.
Bien, on va incruster et bosser notre render.
Dupliquez le deux fois (deux petits carrés bleus l'un sur l'autre). Prenez celui le plus en dessous, faîtes clic droit -> Calque aux dimensions de l'image et smudgez-le de long en large (n'oubliez pas de reprendre votre brosse de départ, le deuxième rond aux bords effacés). Prenez le deuxième calque, passez le en mode superposer, puis dupliquez-le. Sur le nouveau calque, allez dans Filtres -> Flou -> Flou gaussien et mettez un flou de 10. Mettez ce calque à 58% d'opacité. Prenez le dernier calque. Passez-le en mode valeur, puis dupliquez-le. Passez le nouveau calque en mode normal et mettez-le à 30% d'opacité.
Ça devrait vous donner ça:
Bien, passons à la typo! Cliquez sur l'icône A. Et amusez-vous ^^ Pour faire une espèce d'halo derrière vos mots, comme derrière mon "Halloween", choisissez une couleur (pour moi orange), prenez le calque de votre typo, faîtes clic droit -> Alpha vers sélection, puis allez dans Sélection -> Agrandir, et choisissez le nombre de pixel que vous souhaitez. Bien, maintenant, créez un nouveau calque, prenez le pot de peinture et remplissez votre sélection. Cliquez avec la baguette magique à côté de votre créa afin d'enlever la sélection, puis allez dans Filtre -> Flou -> Flou gaussien, et mettez autant de flou que vous le souhaitez ^^ Et voilà! Ah oui, je vous conseille de passer vos calques pour la typo juste avant l'arrière-plan.
Bien, maintenant, le cadre! Certainement la chose la plus facile du tuto XD
Allez dans Filtres -> Décor -> Ajouter une bordure. Choisissez la couleur que vous voulez, X et Y représentent le nombre de pixel que vous souhaitez en longueur et en largeur. Personnellement j'ai fait X:5 et Y:1. Quand à la valeur de différence de couleur, mettez-la à 1.
Voilà notre cadre! Passez le juste avant le render. Dupliquez-le, et, avec le nouveau calque, faîtes un flou gaussien (je pense que vous avez compris comment...) de 10. Passez le calque en mode Fusion de grain.
On continue? Ce qui suit n'est pas obligatoire. Si vous préférez la signature comme elle est là, laissez-la. Votre signature est alors finie!
Pour les autres, on continue, alors ^^
On va améliorer la netteté (pasque ça fait plus pro XD regardez Moonchan, ses créas sont toujours vachement nettes ^^). Pour ça, allez tout en haut de vos calques et créez-en un nouveau. Puis allez dans Edition -> Copier visible, puis Edition -> Coller dans. Maintenant, allez dans Filtres -> Amélioration, et là, pour augmenter la netteté... eh bien on ne va pas dans "augmenter la netteté", mais dans "augmenter les contrastes" ^^ Augmentez autant que vous voulez (mais pas trop...), et voilà! On a fini!
Eh bien ça aura été un plaisir :D
Montrez-moi vos résultats! ^^